Tải Win 11 ISO miễn phí, Cách cài đặt Office miễn phí
Windows 11 sẽ được thiết kế lại với một giao diện mới và đẹp mắt hơn so với các phiên bản Windows cũ. Menu Start và các biểu tượng trên Thanh Taskbar giờ đây sẽ được căn giữa màn hình. Nhưng Menu Start trong Win 11 vẫn nằm phía bên trái các biểu tượng ứng dụng khác trên thanh Taskbar. Các ô vuông live tile trong Menu Start đã được thay thế bằng các icon tương tự như giao diện của hệ điều hành Android và iOS. Tất cả các cửa sổ trong Windows 11 sẽ được bo tròn các góc để trông tinh tế hơn. Hướng dẫn tải win 11 iso Mới Nhất
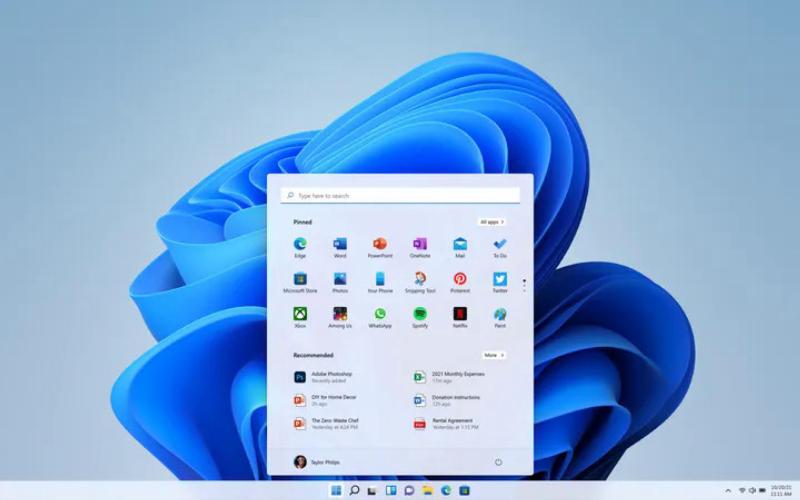
Windows 11 bản chuẩn Microsoft (64-Bit)
File:Win 11 22H2 64bit.iso
Size: 4,88GB
Version: 64bit
Cài đặt Windows 11 trên PC/Laptop
Bước 1: Trước tiên, khởi động lại máy tính và nhấn phím Boot liên tục. Phím khởi động thường là F8, F9, Esc, F12, F10, Delete … tùy vào loại máy tính.
Bước 2: Trên màn hình Boot, chọn Boot from USB Drive hoặc tùy chọn USB Hard Drive.
Bước 3: Bây giờ trình hướng dẫn cài đặt Windows 11 sẽ bắt đầu. Trước tiên, bạn cần chọn ngôn ngữ sử dụng, thời gian và bàn phím. Sau khi hoàn tất, bấm nút Next.
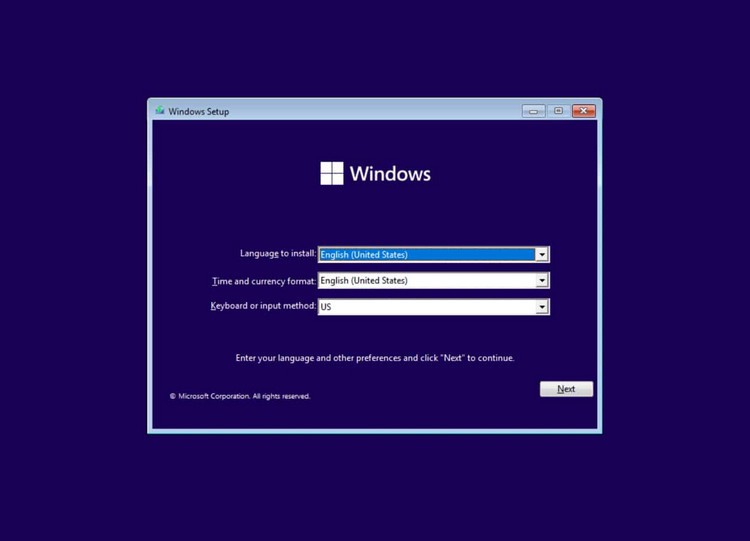
Bước 4: Trên trang tiếp theo, nhấp vào tùy chọn Install Now.
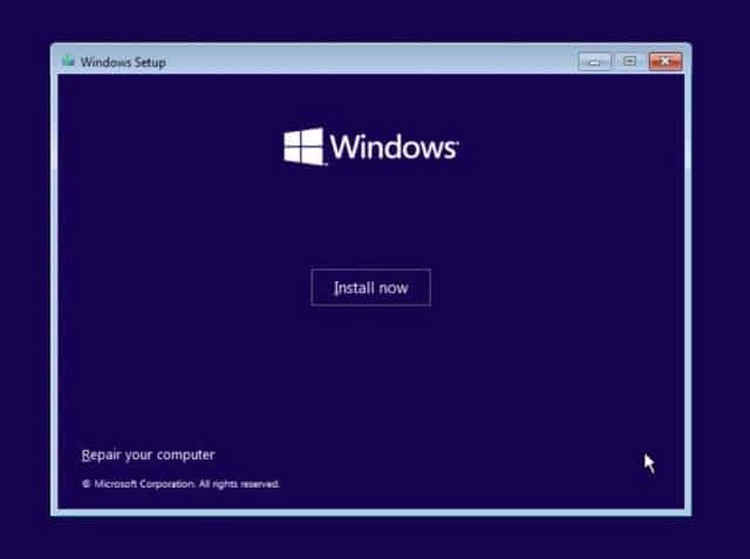
Bước 5: Tiếp theo, kích vào tùy chọn I don’t have a product key. Sau đó, trên trang tiếp theo, chọn phiên bản Windows 11.
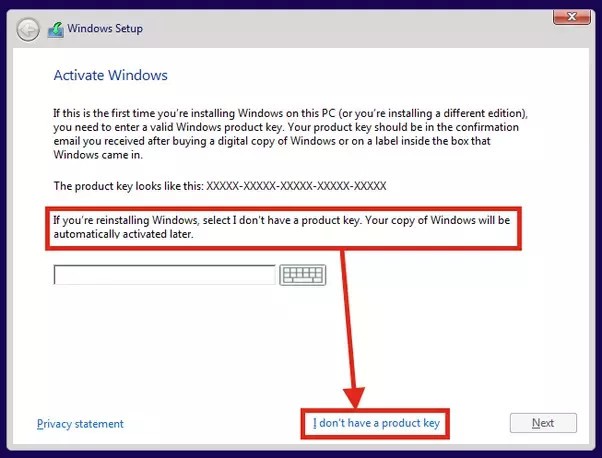
Bước 6: Trên màn hình tiếp theo, nhấp vào tùy chọn Custom: Install Windows only (advanced)
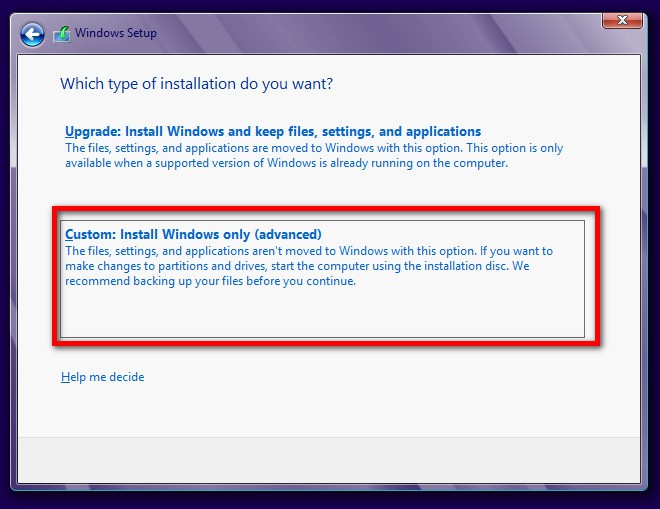
Bước 7: Trên trang tiếp theo, bạn sẽ được yêu cầu chọn phân vùng. Kích chọn phân vùng mà bạn muốn cài đặt Windows 11 và nhấp vào nút Next .
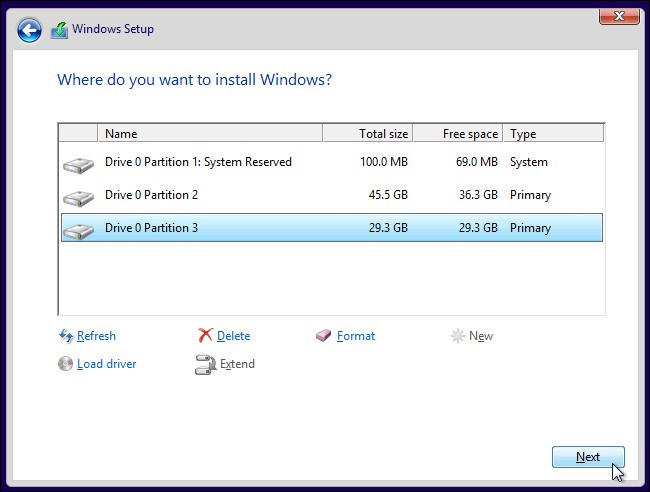
Bước 8: Bây giờ, hãy đợi cho đến khi Windows 11 kết thúc quá trình cài đặt.
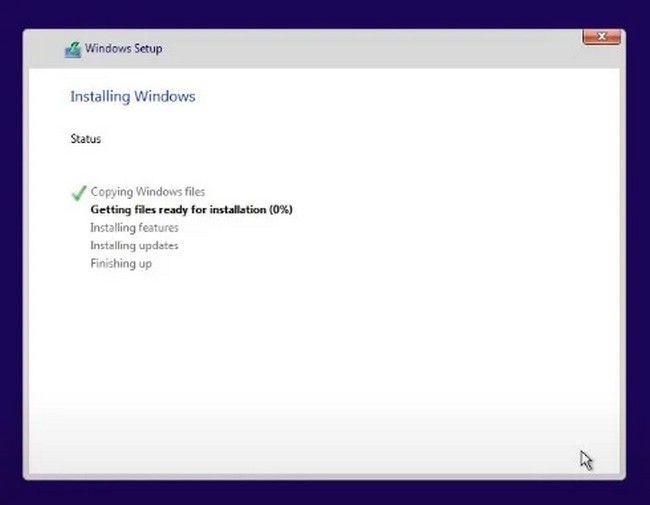
Bước 9: Sau khi hoàn tất, máy tính của bạn sẽ khởi động lại. Sau khi khởi động lại, bạn sẽ thấy màn hình thiết lập Windows 11 OOBE. Làm theo hướng dẫn trên màn hình để hoàn tất quá trình thiết lập.
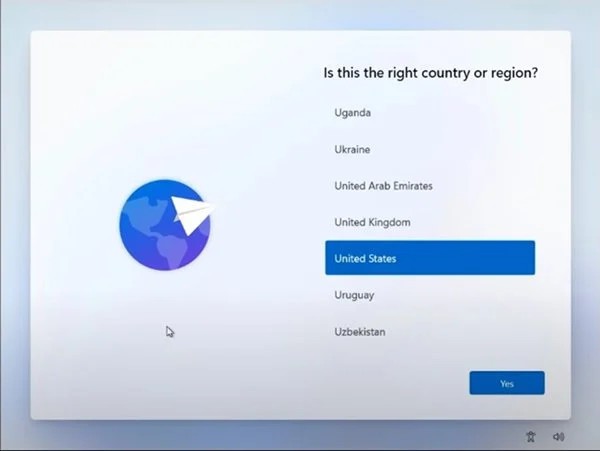
Bước 10: Sau khi thiết lập hoàn tất, Windows 11 sẽ mất vài phút để thực hiện các thay đổi mà bạn đã chọn.
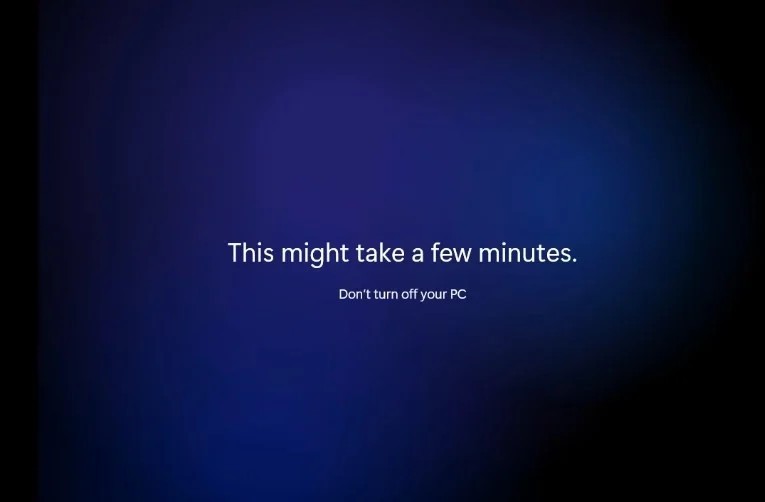
Cuối cùng Windows 11 sẽ hoàn tất và bạn có thể trải nghiệm những tính năng, giao diện mới nhất của Windows 11 rồi.
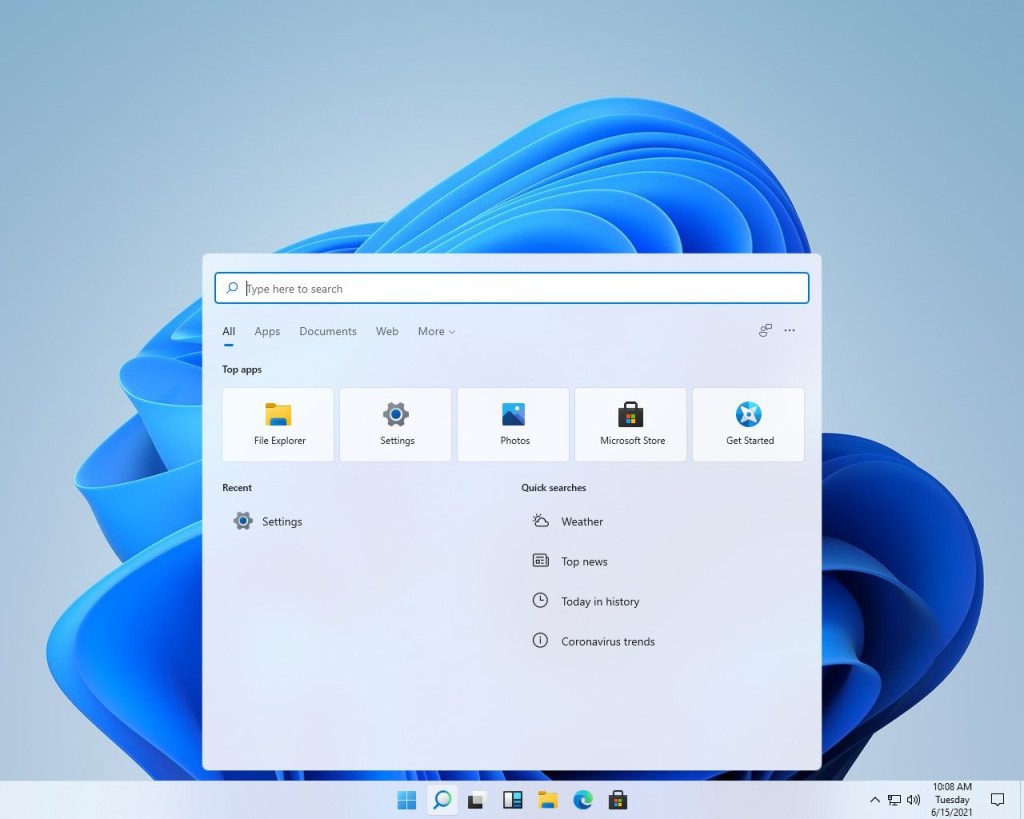
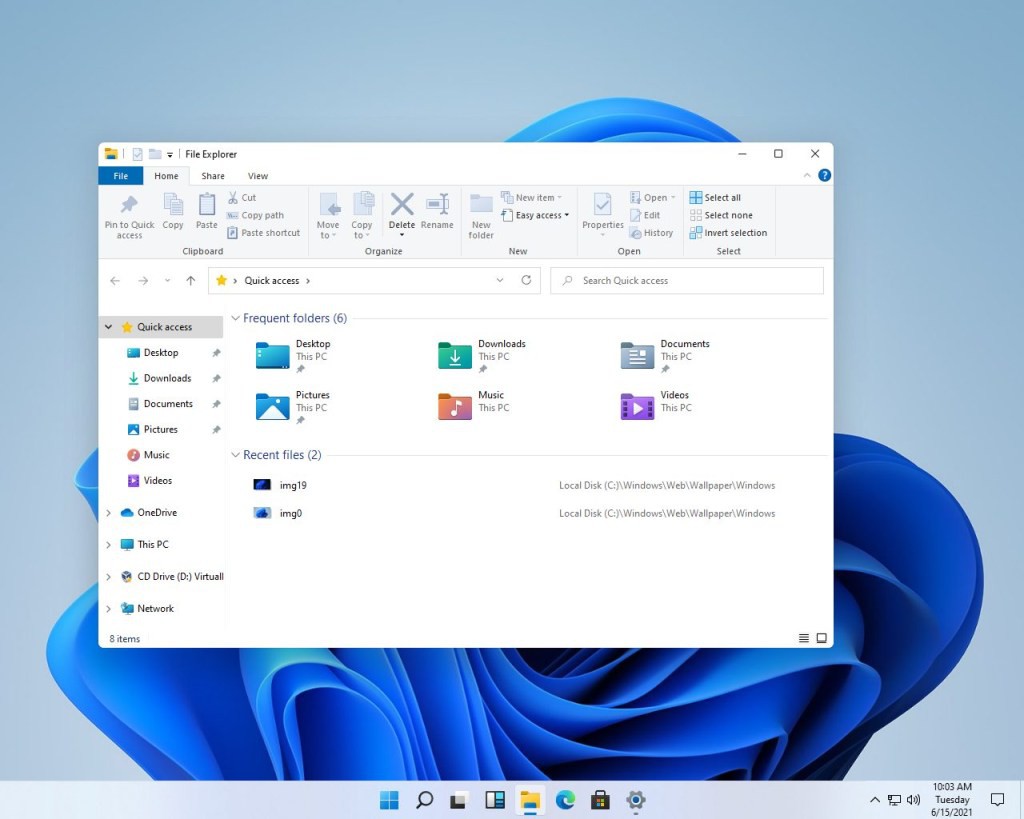
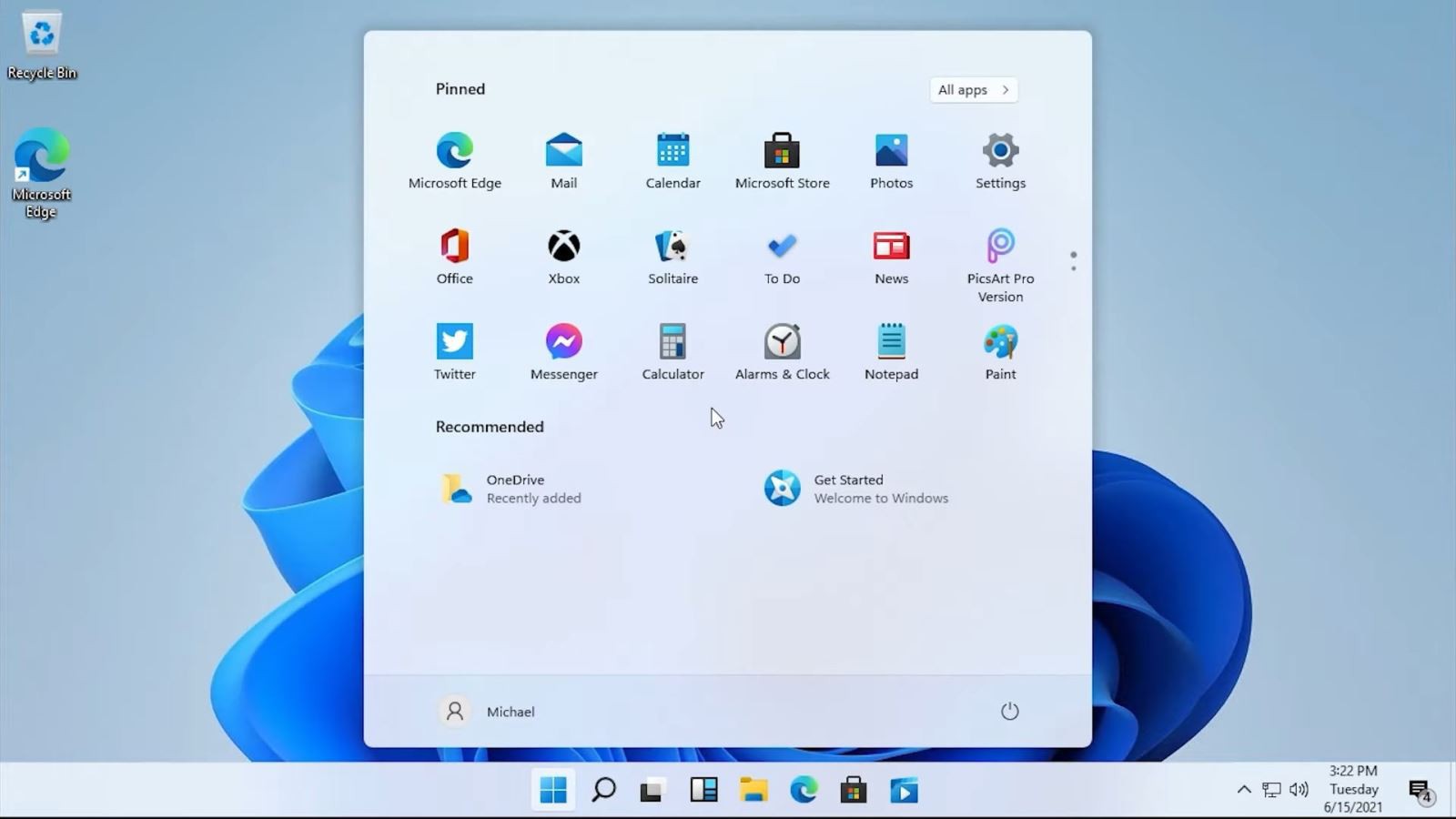
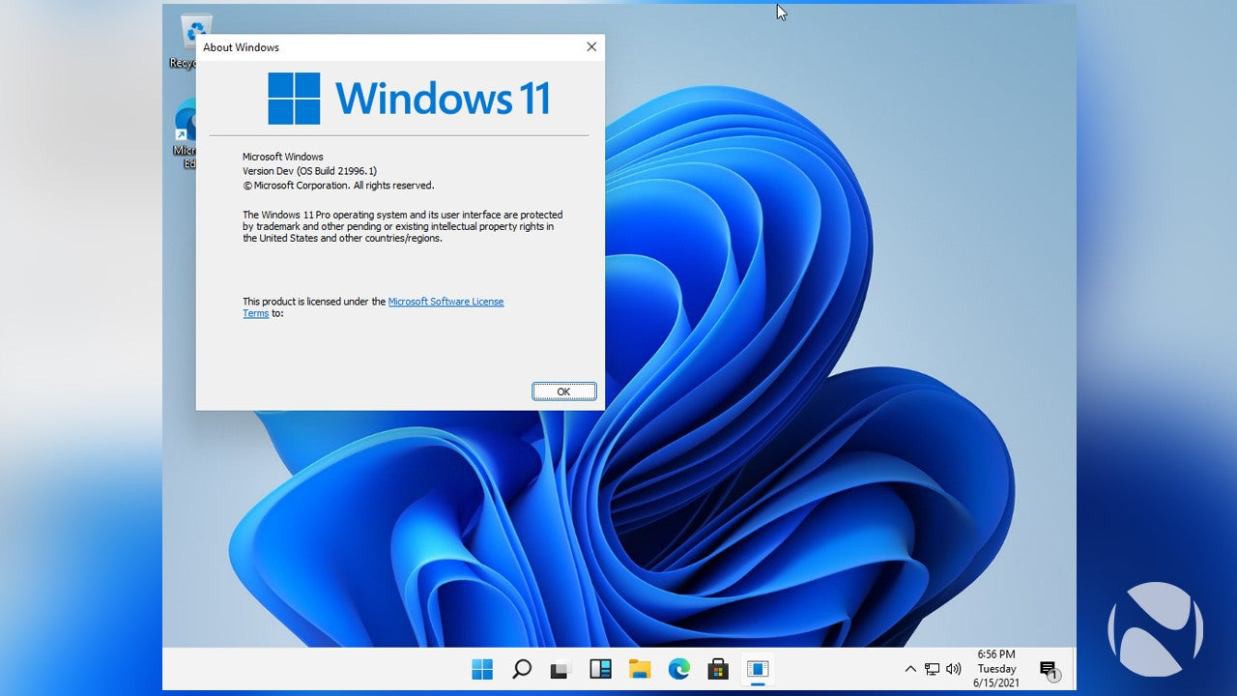
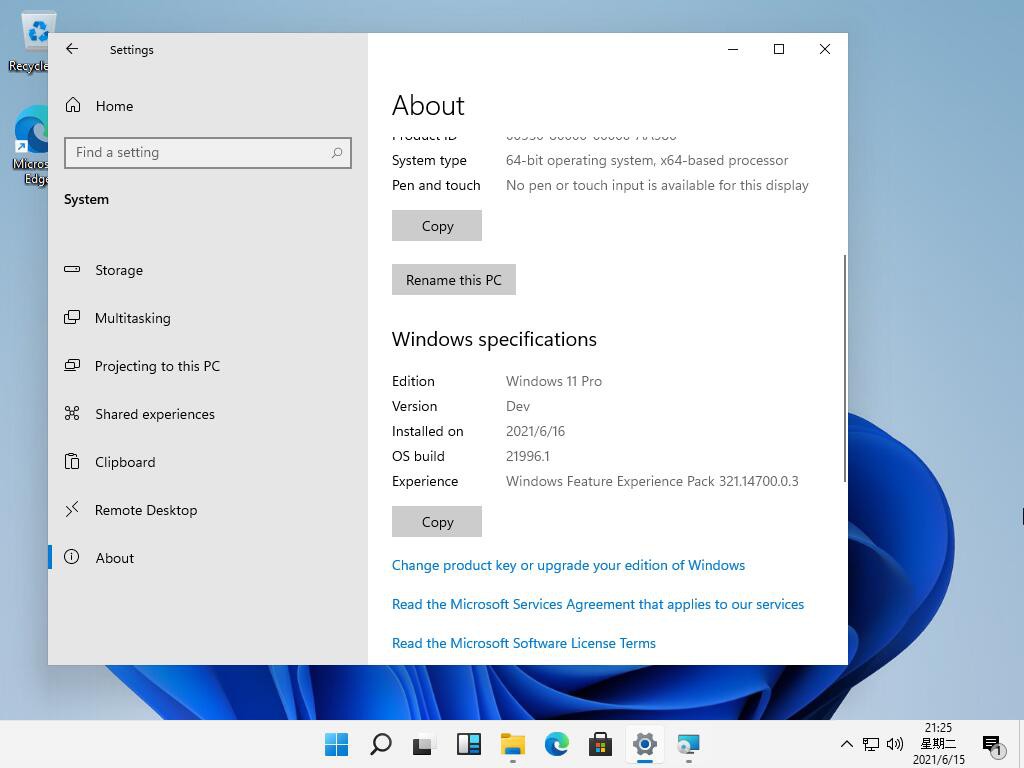
Trên đây chúng tôi vừa hướng dẫn các bạn cách tải và cài đặt Windows 11 trên PC/Laptop. Nếu thấy bài viết hay và bổ ích, hãy chia sẻ với bạn bè của mình nhé. Trong quá trình sử dụng nếu có bất kỳ vấn đề nào hãy cho chúng tôi biết thông qua bình luận bên dưới nhé.
Download Windows 11, Tải File Win 11 ISO 64bit & 32bit

Hướng dẫn cài đặt Autocad 2009 Full Crack
Autocad 2009 – hay phần mềm Autocad nói chung là phần mềm được các anh [...]
Th9
Office 2016 full crack nhẹ nhất
Microsoft Office 2016 là bộ công cụ văn phòng tiếp theo mà Top-tool muốn chia [...]
Th9
Download AutoCAD 2015 Full Crack | Mới nhất năm 2025
Một số tính năng mới của AutoCAD 2015 Phiên bản AutoCAD 2015 có giao diện người dùng [...]
Download AutoCAD 2007 Full Crack | Mới nhất năm 2024
AutoCAD 2007 được phát hành năm 2006 bởi AutoDesk, đây là phần mềm chuyên dùng để [...]
Tổng hợp bộ cài AutoCAD Full 2007 – 2025
Tổng hợp bộ cài AutoCAD Full 2007 – 2025 AutoCAD là phần mềm ứng dụng CAD [...]
Hướng dẫn cài đặt Photoshop CC 2017 Full Crack
Adobe Photoshop CC 2017 Full Crack là phần mềm xử lý hình ảnh chuyên nghiệp [...]
Th9
Top 10 ứng dụng được download trên điện thoại nhiều nhất thập kỷ qua
Năm 2010 đánh dấu sự bùng nổ của kỷ nguyên smartphone. Những chiếc điện thoại [...]
Th9
Hướng dẫn cài đặt Adobe Illustrator CC 2018 Full Crack
Phần mềm Illustrator 2018 Full Crack hay còn được gọi với cái tên quen thuộc đó [...]
Th9